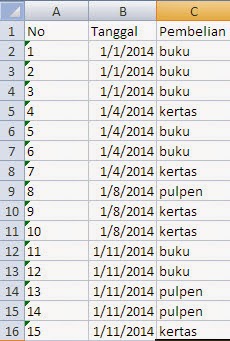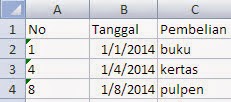Okeh,
kali ini saya akan membahas fungsi –
fungsi dari menu data dimicrosoft excel. Mungkin tidak semua orang mengerti dan
sering menggunakannya, tapi mungkin artikel ini dapat bermanfaat bagi yang
membutuhkan
Menu
Get Internal Data
·
From Access, untuk mengambil data dari
file access
·
From Web, untuk mengambil data dari file
web
·
From Text, untuk mengambil data dari
file seperti notepad
·
From Other Sources, untuk mengambil data
dari sumber lain, seperti SQL, dsb.
·
Existing Connections, untuk melihat koneksi
yang ada
Menu
Connections
·
Refresh All, untuk merefresh koneksi
·
*Connection,
·
Properties, untuk mengubah pengaturan
koneksi
·
*Edit Links,
Menu
Sort & Filter
·
Sort A to Z, untuk menshort baris dari
abjad A sampai Z
·
Sort Z to A, untuk menshort baris dari
abjad Z sampai A
Sebagai contoh saya
buat data seperti ini :
Jika saya klik di kolom
b, dan saya sort A to Z maka semua baris akan berubah berdasarkan urutan kolom
b dari A to Z. yaitu dari huruf A sampai J. Begitupun sebaliknya jika saya
pilih sort Z to A
Dan jika saya klik di
kolom a, dan saya sort A to Z maka semua baris akan berubah berdasasrkan urutan
kolom a dari A to Z, yaitu dari angka 1 sampai 10, tapi untuk penyorotan angka
akan berdasarkan dari angka terdepan, seperti contoh tersebut adalah 1, 1,10,11.
. . .,2,20,3,4,dst.
·
Sort
Sama seperti fungsi
Sort diatas, tapi kita dapat menyortir dengan lebih spesifik. Seperti
berdasarkan warna cell, warna text. Dsb.
Sebagai contoh saya
buat sebuah data beserta warna seperti ini
Lalu saya klik menu
custom sort, dan akan menjadi seperti ini
Disini terdapat 4 cara
mensortir, yaitu dengan cara Values atau seperti sort A to Z dan sebaliknya.
Dengan cara Color Cell yaitu berdasarkan warna cell, Color Text yaitu
berdasarkan warna Text, serta dengan cara Cell Icon. Sebagai contoh Saya atur
sortiran tambahan dengan cara klik Add Level, lalu saya buat 5 tingkat sortiran
berdasarkan warna sehingga seperti gambar berikut
Lalu hasilnya akan
menjadi seperti iniii
·
Filter, untuk memfilter berdasarkan
kolom, seperti contoh saya buat data seperti ini
Lalu saya klik filter
dan akan terdapat beberapa tombol seperti ini
Jika saya klik pada
bagian pembelian, lalu saya hanya pilih bagian
kertas, maka akan tersortir data pembelian kertas saja seperti ini
·
Clear, untuk menghilangkan hasil
sortiran
·
*Reapply,
·
*Advanced,
Menu
Data Tools
·
*Text To Column,
·
Remove Duplicate, untuk menghapus jika
ada data yang sama. Sebagai contoh saya buat data seperti ini
Lalu saya remove
duplicate, dan saya pilih pada bagian pembelian, maka data pembelian hanya akan
tersisa masing – masing satu data saja seperti gambar dibawah ini
· *Data
Validation,
·
*Consolidate,
·
*What-If Analysis,
Menu
Outline
·
Group, untuk membuat sebuah group
berdasarkan kolom atau baris, hampir sama fungsinya dengan fungsi hide
·
Ungroup,
untuk melepas sebuah group
·
*Subtotal,
·
Show Detail, untuk melihat detail group
·
Hide Detail, untuk menutup detail group